核对清单我们经常用到,图1所示的是打印机的装箱清单,利用该清单,我们可以检查新购买的打印机随机配件是否齐全。如果你需要一个可以打印的核对清单,利用WORD创建列表,使其中的每个项目都有一个可在纸上勾选的框就大功告成了。下面介绍两种方法。

一、用自定义项目符号创建项目符号列表
1. 键入项目列表。
2. 选择该列表。
3. 在“开始”选项卡的“段落”组中,单击“项目符号”旁边的箭头。
4. 单击“定义新项目符号”。
5. 单击“符号”。
6. 在“字体”框中,单击计算机中安装的某种符号字体,如“Wingdings”。
7. 在可用符号列表中滚动浏览,然后双击要使用的框形符号。(如图 2)。
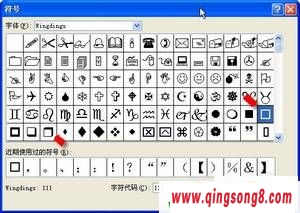
二、用表格布局项目列表和框
步骤 1:创建表格
1. 在“插入”选项卡的“表格”组中,单击“表格”,再单击“插入表格”。
2. 在“列数”框中,输入 2。
3. 在“行数”框中,输入所需的行数(如图 3)。列表中的每一项均需要一行。

4. 单击“确定”。

步骤 2:插入复选框和文本
1. 单击左上方的单元格。
2. 在“插入”选项卡上的“符号”组中,单击“符号”,然后单击“其他符号”。
3. 单击“符号”选项卡。
4. 在“字体”框中,单击计算机中安装的某种符号字体,如“Wingdings”。
5. 在可用符号列表中滚动浏览,然后双击要使用的框形符号。
6. 单击“关闭”。
7. 单击下一个要插入框的单元格,然后按 Ctrl+Y 插入另一个框。
8. 在为所有项目插入框后,单击右上方的单元格并为第一项键入文本(如图4)。然后对列表中的每项重复此步骤。
步骤 3:调整布局
使用表格布局列表,需要对表格进行调整,比如使复选框所在的列不至于过宽,并使文本紧挨复选框对齐;此外,你可能不需要进行布局的表格的边框线。要进行这些调整,请执行下列操作:
1. 右键单击表格,指向“自动调整”,然后单击“根据内容调整表格”。
2. 右键单击表格,单击“表格属性”,然后单击“表格”选项卡。
3. 单击“选项”,在“左”和“右”框中均输入一个数字来设置复选框和文本间的微小间距,然后单击“确定”。
4. 在“表格”选项卡上,单击“边框和底纹”,然后单击“边框”选项卡。
5. 在“设置”下,单击“无”,然后单击“确定”。
提示 删除边框线后,您可能仍会看到灰色的边框线。这些线是表格的网格线,它们在打印文档时不会显示。如果你根本不想看到它们,可以将它们隐藏起来,方法是在“表格工具”下的“布局”选项卡上,单击“表格”组中的“查看网格线”。
,怎样用Word制作核对清单《怎样用Word制作核对清单》相关文章