笔者经常撰写一些文章,所使用的文字处理软件是大家很熟悉的Word。在写文章的过程中,我经常使用几个使用频率非常高的菜单项或工具栏上的按钮。比如在写文章的过程中,要经常点击“常用”菜单栏中的(保存)按钮、(复制)按钮,还经常点击“工具”菜单栏中的“字数统计”……能不能把这些工具栏上的按钮或者菜单项都集成在一个工具栏上面,这样一来所有经常使用的功能都在一个工具栏上,办公速度就会快很多。这完全可以实现,下面我来给大家介绍一下。
自定义工具栏的制作
(如图1)所示,这是笔者自己制作的自定义工具栏,上面的按钮很少,但都是笔者写文章时使用频率最高的,比如“保存”、“复制”、“字数统计”等。下面我便以制作这个自定义工具栏为例,告诉大家如何制作自定义工具栏。

图1
1、首先先想好自己使用频率最高的菜单项和按钮,把它们都找出来,等待备用。
2、点击“工具”菜单中的“自定义”,在弹出的“自定义”对话框中,点击“工具栏”选项卡,再点击“新建”按钮,这时弹出“新建工具栏”对话框,在“工具栏名称”下方为新的工具栏起一个名字,在这里笔者就把它的名字定为“自定义1”,然后点击“确定”(如图2)。这时软件新建一个名为“自定义 1”的工具栏。当然了,大家也可以对这个工具栏的名字进行更改。最后,选中它前面的复选框。这时屏幕上显示出刚刚新建的空白工具栏(如图3)。

图2

图3
3、此时的“自定义”对话框还打开着,注意不要将它关闭。
从图1我们可以看到,这个自定义工具栏有不少按钮,一个一个来吧。最左面那个是保存按钮,它在“常用”菜单栏中。用鼠标拖住“常用”菜单栏中的按钮,把它拖到“自定义1”菜单栏中,注意拖动时一定要按住键盘上的Ctrl键,否则所拖动的按钮就不是复制到了新的自定义菜单栏中,而是移动了过去,不存在于原来的菜单栏中了。
工具栏上的按钮拖动方法就是这样,而菜单栏中的项目拖动方法也很简单,在“自定义”对话框打开的情况下,比如要拖动“工具”菜单栏中的“字数统计”项到自定义工具栏中,方法是先点击“工具”菜单栏,然后在按住Ctrl键的情况下,将“字数统计”拖动到自定义工具栏中,按钮或菜单项在新工具栏中的位置可以自己调节。
(如图4),在“自定义1”工具栏中的“保存”按钮上点击右键,弹出的快捷菜单中,我们可以进一步对自定义工具栏中的按钮进行编辑。
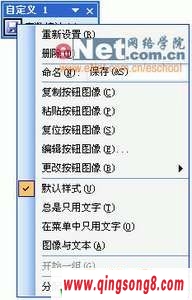
图4
把鼠标指针悬停在工具栏的一个按钮或项目上,软件会弹出一个小方块提示这个项是干什么的,我们可以在图4中的快捷菜单中对这个提示进行编辑:在“命名”后键入文字即可。
如果我们不想要已经加入到新工具栏中的项,可以点击鼠标右键,然后选择“删除”。
如果想更改工具栏中按钮的图像,方法是在右键快捷菜单中选择“编辑按钮图像”,此时弹出“按钮编辑器”,此工具是用来编辑按钮图像的(如图5)。

图5
简单介绍一下“按钮编辑器”的使用方法:在“颜色”下方选取一种颜色,比如红色,然后把鼠标指针移动到“图片”上方,可以看到“图片”上一个一个的小格,其中一个小格就是一个像素,鼠标指针在任意一个像素上点击左键,此像素就会变为红色。
,轻松打造个性化WORD工具栏《轻松打造个性化WORD工具栏》相关文章