在用word制作表格,经常会遇到这样的情况,将表的行与列转置。如将表1的三行四列的表格转置成四行三列的样式(表二),那么应该如何操作呢?
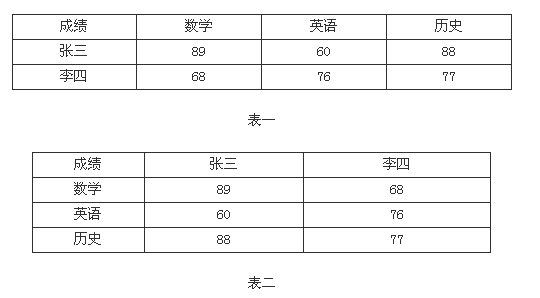
1、创建出如表一的表格,然后选定整个表格,右键单击,在弹出的下拉菜单中选择“复制”。
2、打开excel,执行“编辑”菜单下选择“选择性粘贴”,选择“文本”单击“确定”。
{ad}3、将excel中的表格选中,右键单击,在弹出的下拉菜单中选择“复制”,在任一单元格是单击,执行“编辑”菜单下选择“选择性粘贴”,在弹出的菜单中将“转置”前打“√”(如下图),单击“确定”。

4、将这已经转置的表格选中,单击右键,在下拉菜单中选择“设置单元格格式”,将“边框”全部选中,单击“确定”,再将此表格复制。
5、在word中单击“粘贴”即可。
现在,你就可发现表格已经成功地转置了,并且,还可任意编辑。
,在word中实现表格的行列转置《在word中实现表格的行列转置》相关文章